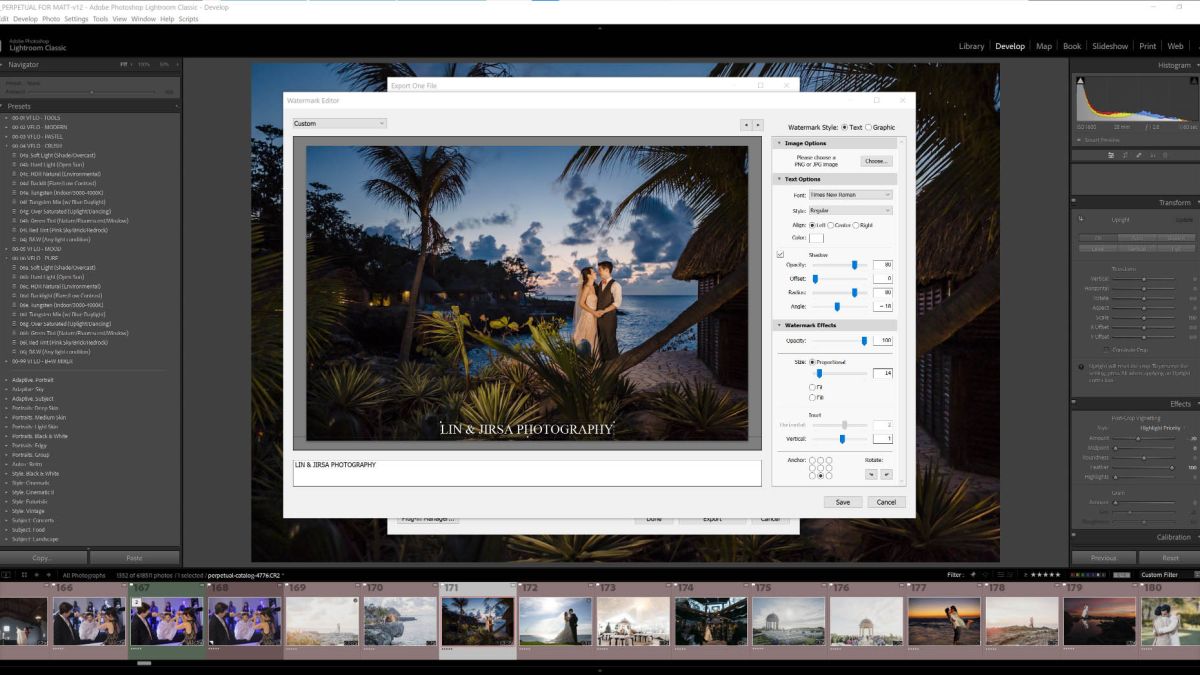
直接在Lightroom中创建水印将有助于保护您的图像免受“投资组合窃贼”未经您的许可使用您的图像。本视频教你如何在Lightroom中创建水印!另一个经常被问到的问题是:“如何在Lightroom中为图像加盖戳?”如果你自己也想过这个问题,那么你来对地方了。
我们将向您展示如何创建和自定义水印,以便在导出照片时可以看到自己的工作室或企业标志。我们还将向您展示如何调整它的大小,把它放在你想在框架中的位置,并将其保存为预设。这将工作既简单的文本水印或添加您自己的图形标志在您的照片!
好了,让我们开始吧。
Lightroom水印视频教程
虽然Pye正在演示如何在Lightroom 4中创建水印,但该过程在后来的版本中保持相对不变。注意:此版本的adobelightroom相当于当前的“Lightroom Classic”版本。但是,在Lightroom CC (Creative Cloud)中,有一个非常相似的水印界面!无论你使用哪个版本的Lightroom,你都应该能够跟上。
在下面的视频中,我们将介绍以下Lightroom概念:
- 如何在Lightroom中创建文本水印
- 如何在Lightroom中创建图像水印
- 如何在Lightroom中更改水印的位置
- 如何在Lightroom中更改水印的不透明度
- 如何在Lightroom中将水印应用于批处理图像
" alt="">
有关Adobe Lightroom的最新教育,以及从点击照片到如何开始有利可图的摄影业务的所有摄影,请务必访问SLRLounge新万博manbetx全站workshops.com
Lightroom水印设置
首先,您需要打开导出接口。这是唯一可以创建/编辑水印的地方。

在“编辑水印”界面中,你可以选择是使用纯文本还是图形。然后,如果您使用纯文本,您将选择字体和样式。文本有一个“对齐”选项;但是,这只是文本框内的对齐。它与整个图像无关。稍后再详细介绍!接下来,为文本选择一种颜色。
如何在Lightroom中创建纯文本水印

如果你想在文本中添加所谓的“投影”,接下来的设置将允许你打开该选项,并控制不透明度、偏移量、半径(大小)和角度的选项。
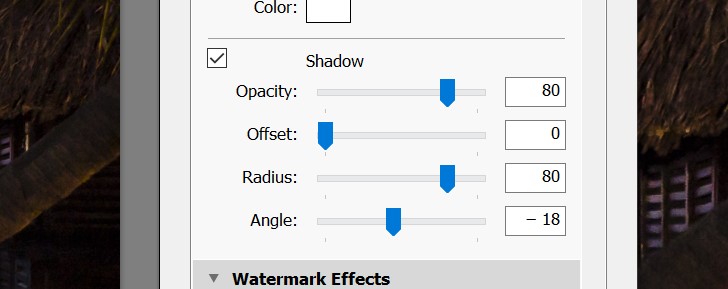
下一类设置非常重要。您将控制整个水印的整体不透明度,以及它的大小。另外,“适合和填充”选项将强制水印大小在图像上伸展,或完全覆盖它。(我们不推荐这些选项,除非你的水印不透明度非常非常低!)
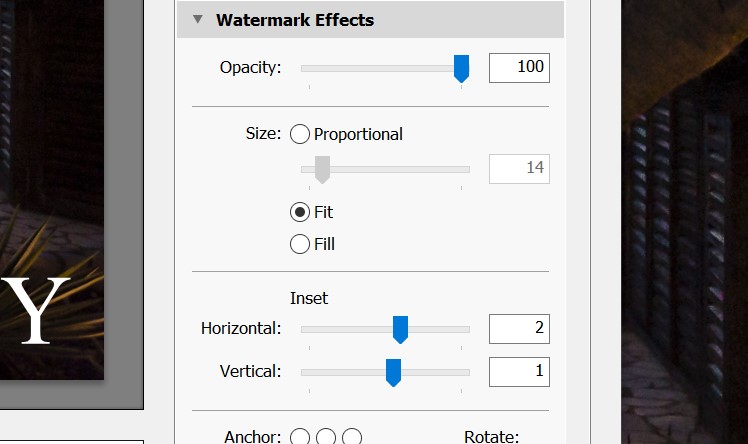
插入选项,水平和垂直,将控制照片边缘和水印之间的空间量。这些选项可能会根据您的大小设置为“比例”、“适合”或“填充”而更改。

最后但并非最不重要的是锚设置。这是你可以控制水印位置的地方;只需选择9个不同的锚点,然后再次微调大小和插入设置。
如何在Lightroom中创建图形水印
值得庆幸的是,如果您想从简单的文本切换到图形,这个过程几乎是相同的!

唯一需要注意的重要事项是这两项:首先,如果您希望图形水印包含投影,则必须使图形的这一部分,因为在LR中选项会变成灰色。
其次,确保当你保存你的logo图形时,它是透明保存的,作为PNG文件而不是JPG。否则,它将显示白色之间的任何空白的标志。
这就是全部!如果你有任何其他问题,请在下方留言。
有关Adobe Lightroom的最新教育,以及从点击照片到如何开始有利可图的摄影业务的所有摄影,请务必访问SLRLounge新万博manbetx全站workshops.com!要在单反休息室上查看最新的免费Lightroom教程,点击这里。


得到连接!