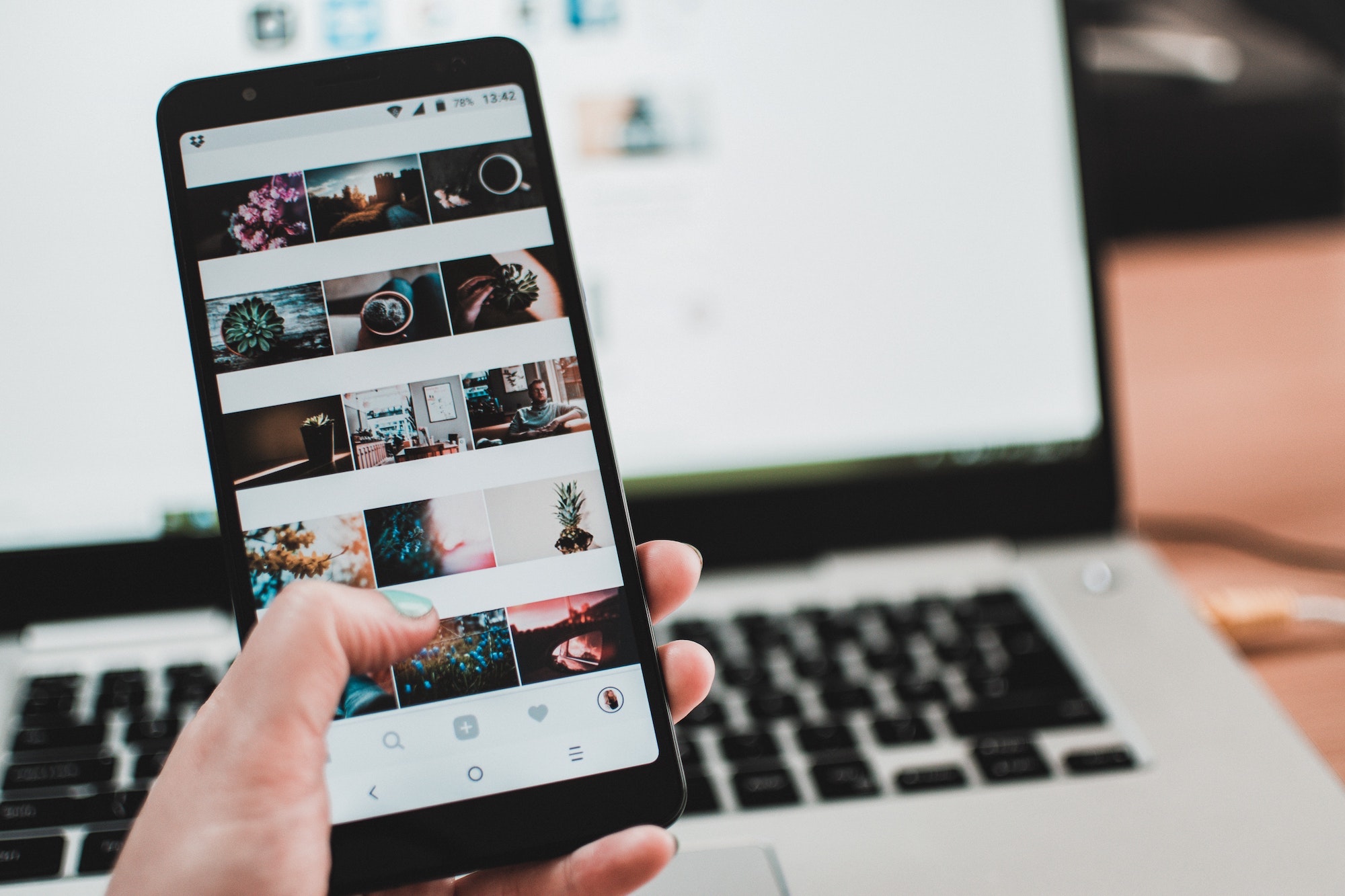
Lightroom提供简单的解决方案,用于导出您的图像,以便在Instagram和Facebook等社交媒体平台上分享。
也许你在这里是因为你最喜欢的照片上传到Instagram后被变成了像素垃圾。也许你觉得调整打印和在线分享照片的设置需要太长时间。无论如何,我们可以提前告诉您,提前拨号Lightroom导出Instagram和Facebook设置将简化您的图像共享过程,并使您的照片质量达到标准。
最好的部分是你可以将导出设置保存为预设值,甚至可以链接到调度应用程序,以进一步提高你的工作效率。
本教程是我们的Lightroom技巧系列的一部分,在该系列中,我们为您提供关于如何更高效地使用Lightroom的简单指导。
在Lightroom中拨号导出Instagram和Facebook设置的步骤
在Lightroom中编辑照片后,应遵循这些步骤。您可以在下面的部分(文章的末尾)中找到一些关于在Lightroom的Develop模块中编辑时可以解决的裁剪大小和其他因素的额外提示。
步骤1 -打开导出对话框
选择了想要导出的照片后,打开导出对话框,有以下两种方法:
- 按CTRL+Shift+E (Windows)或CMD+Shift+E (Mac)
- 右键点击所选图像,选择“导出”
步骤2—选择“导出位置”
当导出对话框打开时,你会注意到在“导出位置”部分上方有一个下拉菜单;您可以选择将图像导出到硬盘驱动器、电子邮件或CD/DVD。这是你的选择,但为了本文的目的(让我们的图片为Instagram和Facebook做好准备),我们建议选择你的硬盘。
2 a。选择特定文件夹选项
接下来,您可以选择将图像导出到特定的文件夹或桌面等。理想的选择是保存到一个特定的文件夹,因为它将在后面的步骤中用于创建自己的导出预设。
2 b。创建并命名一个新的导出文件夹
我们将设置一个文件夹系统,用于将图像导出到不同的位置,因此我们需要从一个通用文件夹开始,该文件夹将包含用于导出打印、Instagram和Facebook图像的其他子文件夹。

选择“导出到:特定文件夹”,然后打开下拉菜单,在桌面上(或其他方便的位置)创建文件夹。命名文件夹后,点击右下角的“选择文件夹”按钮。
2 c。创建并命名一个新的子文件夹

选中“放入子文件夹”复选框,并命名一个新的子文件夹。将这个文件夹命名为“01_Instagram”。
- 您还会看到一个“添加到此目录”的复选框,但我们通常会避免这个选项,因为它会在目录中创建重复的文件。
- 最后,在现有文件下拉菜单中选择“Ask What to Do”选项,以避免意外丢失或放错文件。
步骤3 -重命名照片
如果你愿意,你可以在第一个子文件夹的文件名后添加“_IG”这样的后缀,以清楚地识别你的instagram绑定图片。为此,单击“导出对话框”的“文件命名”部分中的“文件重命名”复选框。
通常,我们更喜欢在Lightroom中重命名文件,并在导出时保留这些名称,以便导出的文件名与Lightroom目录中的文件名匹配。也就是说,我们倾向于不选择导出对话框中的“重命名到”框。这取决于你的个人喜好。
步骤4 -选择您的文件设置
4 a。图像格式和色彩空间
您可以创建几种类型的图像,但为了本教程的目的,我们建议选择图像格式为“JPEG”选项,颜色空间为“sRGB”。这些建议是基于大多数基于web的应用程序的一般偏好。
4 b。调整质量滑块以选择图像质量

当您调整质量滑块时,您也在调整文件的大小。您选择的质量越高,文件大小就越大,反之亦然。你会发现网络上对此设置有不同的偏好,但我们建议不要低于76%,以便在文件大小和图片质量之间取得良好的平衡,以便发布到Instagram上。我们通常将滑块设置为85%用于在线目的,并保留100%设置用于发送图像打印。
步骤5 -遵循Instagram和Facebook的指导方针来调整图片大小
在导出对话框的图像大小部分,您将有机会设置您的图像大小。Instagram和Facebook都有自己的大小限制;如果你的照片分辨率超出了Instagram或Facebook的限制(取决于你发布到哪个平台),那么你的照片被压缩的几率几乎是肯定的(很可能变成不那么好看的原版)。你可以在下面找到指导方针:
- Instagram的尺码指南将图像分辨率限制为1080像素宽
- Facebook的尺寸指南建议您使用以下图像分辨率大小:
- 普通照片:720px, 960px或2048px宽
- 封面照片:851px * 315px
- 为了在上传封面照片时避免压缩,文件大小应保持在100KB以下
- 好处:在iPhone或Android版的Facebook应用程序中,你可以调整账户设置,让上传的照片始终是高清的

基本上,你可以选择“调整大小以适应”框,并使用上面提到的建议(参见上图)调整“长边”的像素。值得注意的是,如果您选中了“调整大小以适合”框,则不需要调整分辨率(每英寸像素)。
如果你要打印照片,你可以忽略高度和宽度,在分辨率下只选择每英寸300(甚至360)像素。
参见我们的裁剪建议额外的建议在下面。
步骤6 -为在线应用程序添加锐化

虽然我们不建议为打印添加“输出锐化”,但我们确实推荐在Instagram和Facebook上分享照片。它只是在Lightroom中编辑照片后,为您的设置添加了额外的锐化层。我们建议在网上分享图片时选择“屏幕”和“标准数量”。
步骤7 -选择要包含的元数据

您有几个选项来选择要包含在图像中的各种元数据,但我们通常选择“仅版权和联系信息”。
步骤8 -包括(或不包括)水印

是否选择包含水印完全是主观的。唯一的时间,你肯定不包括水印是当你发送图像打印;否则,由你决定。我们通常会在发布到Instagram或Facebook时添加水印。
如果你从未设置过水印,你可以按照以下步骤来做:
- 在“水印”部分的下拉菜单中选择“编辑水印”(见上图)。Windows用户需要从“编辑”菜单中选择“编辑水印”。
- 选择水印类型,“文本”或“图形”。如果你选择“图形”,你需要上传一个你事先准备好的图形。水印在具有透明背景的PNG文件中效果最好。
- 从Lightroom中提供的列表中选择水印选项。这些选项包括大小、不透明度、位置等。我们建议尝试不同的选择,看看哪个最适合你。
- 在Lightroom中保存水印以供现在和将来使用。
- 如果需要,请确保在导出对话框中选择“添加水印”选项以包括水印。
步骤9 -选择导出后要采取的操作的后处理选项
Lightroom包括几个选项,用于您希望在导出文件后发生什么。例如,如果你想在Photoshop中进一步修饰文件,你可以选择“在Adobe Photoshop CC 2020中打开”选项。如果你不想让它做任何事情,你可以选择“什么都不做”。
第10步-保存您的设置为导出预设
一旦你完成了上面步骤中描述的导出对话框的各个部分,你可以将你的设置保存为导出预设。要做到这一点,请遵循以下步骤:
10。为预设位置创建一个新文件夹,并将其命名为预设

点击“预设”框下的“添加”按钮,在下拉菜单下选择“新建文件夹”(见上图)。给文件夹一个名称。你还需要命名预设(类似于“Instagram_Export”应该工作)。您可以为您可能经常使用的每个不同设置创建不同的导出预设,例如“Facebook_Cover_Photo”等等。
10 b。导出图片
在你创建了一个新文件夹并命名了预设文件夹后,选择“导出”。现在,您可以在将来的导出中使用这个预设的导出设置。真是节省时间啊!
为Instagram和Facebook导入和编辑照片的额外提示
提示1 -作物4×5垂直
这种裁剪比例会在屏幕上占据更多空间,从而让你的照片在观看者的设备上占据最大的空间。重要的是要注意,如果这个比例不符合你的图像,你应该忽略它。但是,如果你选择使用这个纵横比,在编辑照片时在Develop模块中这样做。
- 在Lightroom中选择裁剪工具
- 选择纵横比并选择4×5(这将默认为水平布局,但你可以通过点击“X”将其转换为垂直裁剪,同时将鼠标悬停在裁剪覆盖工具上(见下图)
- 注:其他原生Instagram比例如下:
- 正方形- 1:1(最大长边:1200px)
- 景观- 1.91:1(最大长边:1080px)
- 多功能- 4:3/3:4(最大长边:纵向1200px或横向1080px)
技巧2 -使用高质量的文件传输方法/服务提前安排你的帖子
在传输文件时,您将希望使用不压缩正在传输的文件的方法。苹果用户可能更喜欢使用AirDrop,而其他人可能会使用Dropbox或谷歌Drive。当你使用像Later、Planoly或Buffer(取决于目的地)这样的调度应用程序时,你可以同时从两方面帮助自己。
结论
在一天结束的时候,像Instagram和Facebook这样的社交媒体平台会在一定程度上压缩你的图像,但通过遵循上面的步骤,你可以最大限度地减少破坏,最大化你的工作效率。
如果你使用带有wi-fi功能的相机将图像无线传输到手机,你可以在你的移动设备上遵循上述步骤,并切断从笔记本电脑到手机或平板电脑的文件传输。我们的视觉流预设,也可以在您的手机或平板电脑上使用,提供了另一种方式,让您的照片达到最终的外观,并准备在更短的时间内发布。了解更多关于我们的现代包和修饰工具包在这里.
高级视频教程

您可以找到我们关于掌握Lightroom的完整研讨会在这里.

