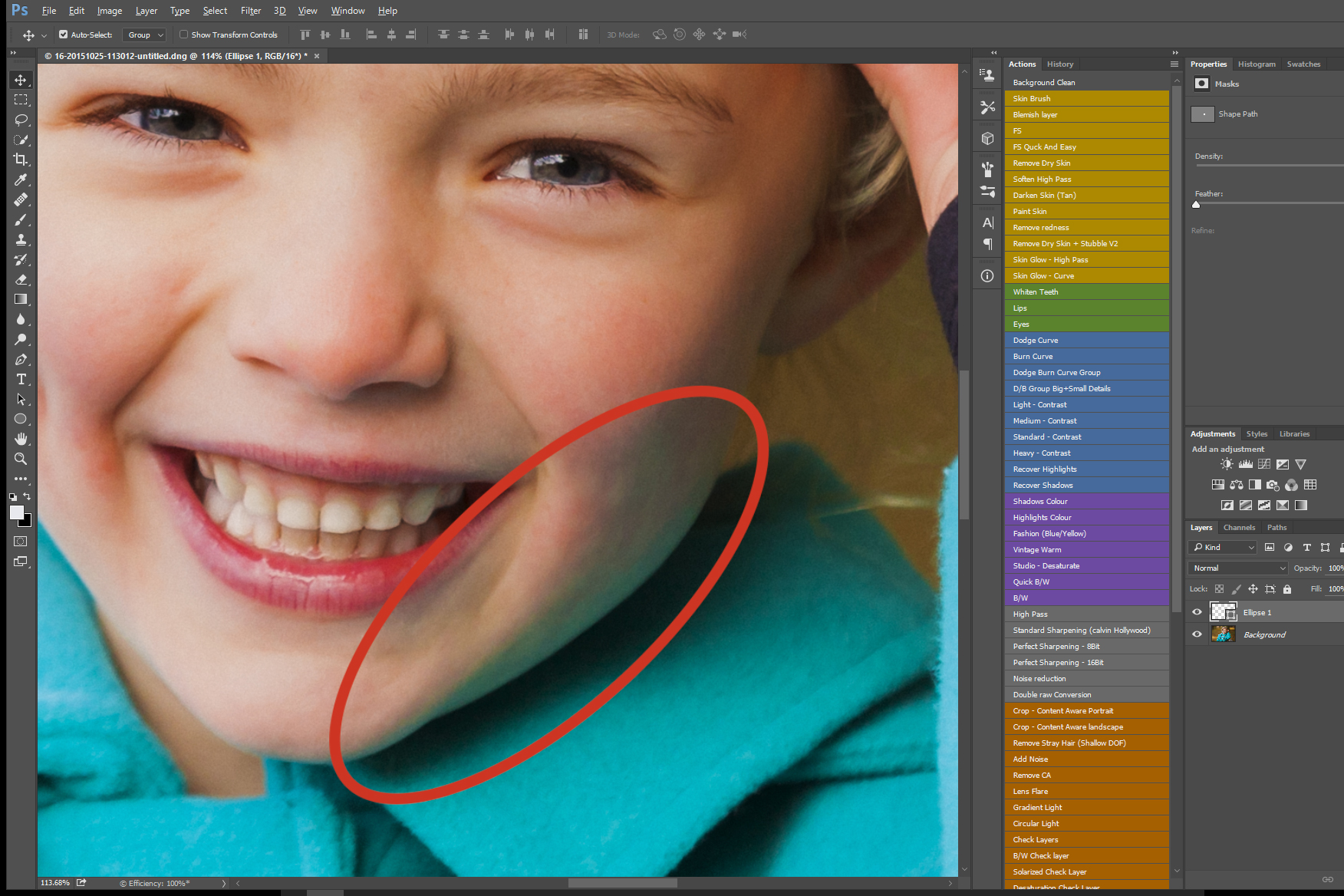
在Photoshop中有很多不同的方法来达到相同的地方。问一个人如何做“x”,他们很可能会告诉你一个完全不同于其他人的方法。大多数时候效果都是一样的,只是旅程不同而已。不过,有时有些方法更合适,或者至少更简单。在本教程中,我想向您展示如何删除一个棘手的高光泽色在皮肤上。我还以Photoshop动作的形式为大家准备了一份小礼物。

如果你读过我最近的一篇文章关于使用色相和饱和度校正皮肤,你可能会想,为什么不直接使用这种方法呢?你当然可以尝试,你甚至可能会成功,但我怀疑结果会一样好,我认为这需要你更长的时间。
(倒带:在ps图象处理软件|中修正皮肤的色调和饱和度]
为什么结果没有那么好?色相和饱和度方法很棒。这是快速,容易让你的头脑,并可以解决相当多的问题。然而,当你遇到像这样重要的事情时,它就会挣扎。皮肤是复杂的。复杂性也是相当微妙的。这就是为什么它很容易完全破坏皮肤纹理,让人看起来很奇怪(礼貌地说)。使用频率分离,我们有更多的控制。

使用色相和饱和度方法,我们可以选择区域(见上文),然后调整我们喜欢的颜色。在这种情况下,色差是如此严重,很难得到一个好的结果。我们可以使用的另一种方法是创建一个空白层,将混合模式更改为颜色,采样一些颜色,并在该区域上绘制。事实上,这和我们在这里要做的非常接近。这和使用频率分离之间的区别是,我们还可以使用这种技术来消除瑕疵和纠正色调变化。就像我说的,有很多方法可以到达相同的目的地!
频率分离是世界上最好的东西
我和许多人过去都认为这个标题是正确的。事实并非如此。尽管如此,我保证当你开始使用频率分离方法编辑皮肤时,你会爱上它。当然,它不适合用于每一张图像,就像许多其他技术一样,它必须适度使用。可悲的是,频率分离是许多塑料照片背后的罪魁祸首,因此,得到了坏名声。
如果使用得当,我们可以保护皮肤细节,让人们看起来最好,而不会创造出虚假的外星人肖像。
(倒带:皮肤修图,别再用塑料皮肤了…拜托]

频率分离| A自由动作
与其浪费时间向您展示设置频率分离的正确方法,我想我将为您提供一个操作,为您完成这一切。其实很简单,但是有很多步骤。你可以在这里下载动作.
请注意,我几乎只工作在16位,但有一个轻微不同的步骤,如果你这样做在8位。我已经为你创建了一个单独的动作,如果你在8位工作。
安装操作说明:
•打开Photoshop
•导航到操作窗格。如果你不能看到这个,转到窗口>动作
•点击下图中突出显示的按钮
•单击“加载动作”并导航到计算机上的文件


在Photoshop中运行这个动作后,你会看到这样的效果。
(倒带:如何创建photoshop操作的正确方式,使他们每次工作]
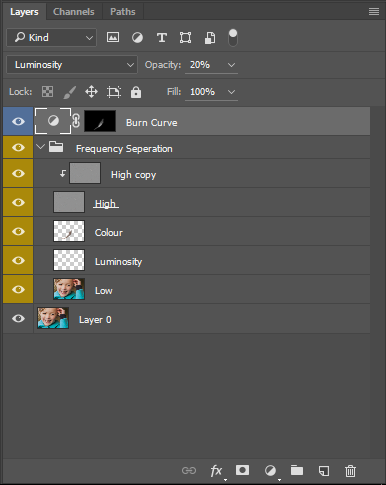
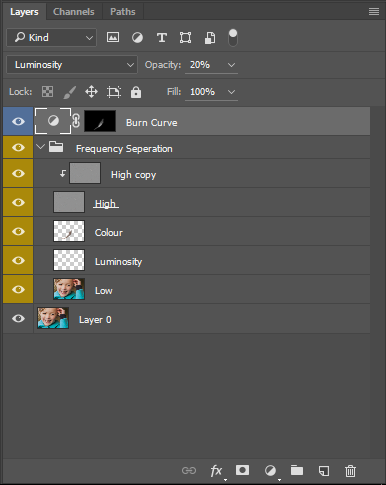
下面是每一层的简要介绍:
高拷贝-这是你去除瑕疵的地方。
高-这一层作为上面一层的副本。如果你在编辑顶层时犯了错误,它会非常有用。
颜色在这个图层上,你可以使用软刷编辑皮肤的颜色
光度-令人惊讶的是,在这个图层上,你可以编辑皮肤内的色调。我现在倾向于使用减淡和加深来做这个,但如果你喜欢,你可以在这里做。
低-这是我和其他人用来编辑色调和颜色的地方。现在,我发现在中间使用两个空白层要好得多。它给了你更多的控制。
分频|移色
去除这种颜色的过程非常简单。首先,选择“Color”图层。用软刷,设置为低流量,取样你想要的颜色。我喜欢尽可能接近我校正的区域。然后,把讨厌的东西涂掉。不断地取样和油漆。皮肤在颜色上有细微的差异,所以多次取样很重要。在整个区域涂上一种颜色会看起来很奇怪。正是因为这个原因,色相和饱和度技术有时工作得不太好。
就是这样!这有多简单?复杂的部分是设置这一切,但如果你使用动作,它应该只需要你一分钟。记住,如果你喜欢,你也可以简单地创建一个空白层,将混合模式更改为颜色并在其上绘制。然而,如果你选择这条路线,你不会得到频率分离的所有额外好处。对我来说,如果我认为一幅肖像值得花那么多时间在《频率分离》上,我总是先从它开始。我用它来去除瑕疵和纠正颜色。然后我继续使用减淡和加深来调整脸部的色调。
我在这张图片上的最后一步是添加一个烧伤层,并使脸颊变暗一点。在我看来,通过改变颜色,它让脸的那一侧看起来更亮(尽管事实并非如此)。
之前:



后:




得到连接!