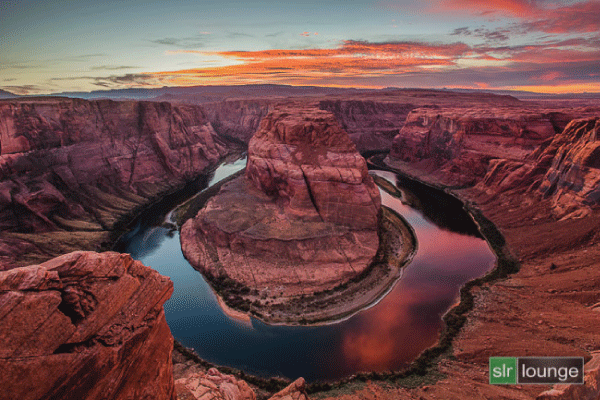
下面是我们的摘录HDR教程单反休息室。这个车间称为“金本位的HDR教育”FStoppers包含超过13个小时的教程,原始文件供你参考,和几十个完整prep-to-post例子。我们将HDR,机内HDR,单发人造HDR,单发将HDR,全景HDR和更多!更多信息请点击这里。
HDR概论
在我们之前的教程中,“马蹄弯曲:原料处理和Adobe Photoshop导入”,我们演示了如何处理一个原始图像从一组括号HDR图像,准备与其他图像合并我们Photomatix Pro中创建HDR图像。(那篇文章,点击这里)。
(提示:点击这里Photomatix 15%折扣代码)
现在,我们应该有两个图片,原始和JPG图像,在Photoshop中打开。在本教程中,我们将混合2版本的马蹄屈从于创建一个PSD形象,最终将是我们的最终产品。我们将演示如何使用图层蒙版和画笔工具毕业l 2图像混合在一起。此外,我们将使用现场治疗刷编辑任何斑点和干扰我们的形象。

观看视频
" alt="">
如何混合在Adobe Photoshop图像吗
2版本的我们的马蹄弯曲现在在Adobe Photoshop,顶层的HDR图像和原始的单一暴露底层。

放大我们的形象,按住键盘上的“Alt”而滚动鼠标滚轮。首先,我们要降低不透明度的HDR图像,直到我们得到一个不错的和微妙的HDR图像。在这个特殊的拍摄,我想保留至少90%的HDR的天空。换句话说,降低不透明度到90%,这样我们是天空的保留几乎所有细节,只有10%的底层图像显示。这张图片的细节在岩石中然而,我们将主要使用下面的层,最初的原始接触。
【常见问题解答:HDR照片是什么?]
图层蒙版
接下来,我们要应用一个顶层图层蒙板。相反的在一个空白图层蒙板,按住键盘上“Alt”,然后点击右下角的图层蒙版Adobe Photoshop的图层蒙版是完全黑色。
正如您将在下面看到的,我们已经添加了一个黑色图层蒙板到HDR图像,因此现在最上面一层是完全隐藏。

然后,选择画笔工具画的白色变成一个区域我们想要显示的图像。在这个特殊的图像,我们要画向天空。
油漆与画笔的硬度100%的不透明度为0%。这将完全消除周围的图层蒙板的中心,无论我们刷,但是很软,渐进的边缘。


当我们油漆向天空,这是90%的绘画HDR文件从那层的不透明度设置为90%。与图像与一个强大和简单的地平线,比如这个,这个混合技术其实很简单,因为我们不需要担心任何在地平线上突出出来。
正如您将在下面看到的,正如我们油漆与画笔工具我们可以看到天空隐藏层的面具,与天空Photomatix HDR图像。

毕业画笔工具
你也可以做同样的混合技术和画笔工具毕业。这个工具是一个很好的方式来使用混合技术,因为它创造了一个很微妙的2层之间的过渡。
使用画笔工具在这个毕业图像,点击一个地区的形象和拉起向天空。或者如果你的主刷颜色是白色和sub-color是黑色的,点击天空向下拖动。无论哪种方式,目的是揭示了图像在HDR层。再次完善它,只需选择画笔工具和油漆的地方我们不希望HDR的效果,或点击“X”切换画笔颜色,恰恰相反,油漆在你希望HDR效应应用的领域。


一旦你完成混合图像,检查的混合看起来很好和在必要时调整不透明度。对我们的形象,我们要把不透明度降至80%给混合看起来更自然。下面是我们最终的融合图像与不透明度为80%。

现场修复画笔工具
在这一点上,我们是用Adobe Photoshop处理。然而,放大你的图像双重检查没有灰尘斑点或其他东西需要被合成出来。当我们放大这个图片时,有一只鸟(或鸟形灰尘斑点!),我们需要Photoshop。我们将选择现场修复笔刷工具编辑任何斑点和干扰。

我们还将Photoshop的露营者,船在水面上。当我们高度放大修饰可能不会看上去很完美,但是不要花太多的时间试图让事情看起来完美的单像素级别的,除非你知道你将要印刷的图像非常大。
下面,我们使用的是现场修复画笔工具编辑出船。

我们想把明亮的白色小岩石沿着水边自那些肯定会出现当这张照片被炸到画布上。他们可能看起来像细小的尘埃被意外地打印到画布上,所以重要的是要编辑这些现场修复画笔工具。

结论和了解更多!
一旦你完成制作出图像中斑点和干扰,保存更改。请继续关注我们的下一个教程,我们将回到Lightroom 4 PSD上做最后的收尾工作形象。
HDR教育,一定要看看我们HDR教程单反休息室。这种全面的“黄金标准”指南将为您掌握HDR照片的话,从现场考虑到实际拍摄到后期制作。更多信息请点击这里。



得到连接!